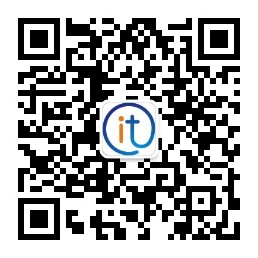如何在Windows 10中配置键盘_创联食用胶网
我们可以将多个组件连接到计算机,但是毫无疑问,键盘是不能缺少的组件之一,因为它是允许我们将信息输入系统和不同应用程序的组件。它是计算机的基本组件,这一事实使Microsoft在Windows设置中包括了很多选项,以优化用户体验。接下来,我们将展示如何根据自己的喜好配置Windows 10中的键盘。
我们可以将许多类型的键盘连接到Windows计算机或PC。机械键盘或经典键盘和传统键盘,无线键盘,如果上述任何选项使我们无法使用,我们甚至可以使用屏幕键盘。它们都具有相同的功能,我们可以使用它们在不同的应用程序,文字处理器,浏览器中进行编写。但是首先,我们可以像在手机中一样配置Windows 10中的键盘。

配置键盘的步骤
要访问Windows 10中的键盘设置,我们要做的第一件事是打开控制面板(重要的是不要将其与设置或Windows配置混淆),然后选择“辅助功能”选项。现在,在“辅助功能中心”选项中,单击“更改键盘操作”选项。
在左下角的开始查找器中查找控制面板
点击“辅助功能”部分,您将在列表中找到最后一个
在“轻松访问中心”中,找到“更改键盘的工作方式”选项
这将向我们显示一个新窗口,我们将在其中找到Windows 10的许多键盘设置,可以根据需要激活或停用它们:
用键盘控制鼠标
让打字更轻松
使键盘快捷键更易于使用
使Windows管理变得容易
使键盘更易于使用
第一个是使用键盘控制鼠标,顾名思义,这使我们能够使用数字键盘在不同方向上围绕桌面移动鼠标指针。可能非常有用的东西,例如,如果鼠标坏了,尤其如此。
在Windows 10中配置键盘
如果单击“配置鼠标键”选项,则会出现另一组设置,以使用左Alt +左??Shift + Num Lock键激活鼠标键,使用键盘快捷键激活辅助功能设置,配置速度和指针加速,请使用Ctrl和Shift键提高和降低速度等。 在Windows 10中配置键盘
我们还可以配置特殊键,这将帮助我们避免在Widnows 10中使用某些键盘组合,因为通过这种方式,我们只需要按一个键即可。为此,我们单击“配置特殊键”选项,它将自动向我们显示Windows 10提供的用于根据自己的喜好配置键盘的所有选项和设置。
使用此类按键,我们可以管理重复按键的速度,而无视或降低快速按键或重复按键的速度。单击此选项时,将显示一个窗口,在该窗口中,我们将找到用于在Windows 10的键盘上配置过滤键的所有选项。在这里,我们将能够激活意外重复键,以及在接受之前必须等待的时间。击键以及重复键和慢键。
在Windows 10中配置键盘
为了改善使用键盘快捷键的体验,我们可以指示Windows 10中的键盘设置选项在键盘快捷键和访问键上加了下划线。
在Windows 10中配置键盘
在底部,我们还会找到“键盘设置”的链接,该链接将向我们显示属性窗口。在那里,我们将能够配置字符重复的延迟和重复速度,以及光标的闪烁速度。
在Windows 10配置页面中,我们还可以在系统端找到键盘的某些配置选项。如果导航到“设备”>“书写”选项,我们将找到一些有关通过键盘进行书写的系统配置选项,而且,我们还可以从那里访问高级键盘设置。在这里,我们将找到覆盖默认输入法的选项,允许您为每个应用程序窗口使用不同输入法或在可用时使用桌面语言栏的选项,等等。
如何激活Windows 10触摸键盘
假设Windows 10是多平台的,并且可在带有触摸屏的平板电脑和其他设备上使用,Microsoft设计了一种键盘,我们可以轻松激活该键盘,以在具有此类屏幕的计算机和设备上使用。要激活触摸键盘,必须遵循以下步骤:
我们在任务栏上单击鼠标右键。
我们选择显示触摸键盘按钮选项。
键盘形的图标将出现在系统托盘中。
我们单击此图标,将显示Windows 10触摸键盘。
该键盘在带触摸屏的计算机中特别有用,但是事实是,如果在特定时间键盘出现故障并且我们没有其他键盘可以替换它,那么在装有Windows 10的计算机上它可以使我们摆脱麻烦。在左上,我们会发现键盘和齿轮,让我们进入一个图标配置的某些键盘设置,格式,显示模式,语言和系统配置页面的其余设置它们与Windows 10键盘有关。
如果我的语言配置不正确怎么办?
马上,我们有可能开始打字并意识到我们键入的内容与我们所按的键不匹配。这通常是由于以下事实:我们没有意识到这一点,而是在Windows 10中更改了键盘语言,方法是按下某些组合键或某些不幸的单击而不想要或不知道它。
在这种情况下,最快的解决方案是单击任务栏内系统托盘中出现的图标。在时钟和日期旁边,将出现三个字母,代表我们的键盘语言,例如,ESP(如果使用西班牙语)。如果我们查看并且这些字母没有出现,则表明我们的键盘语言已更改。单击相同的图标将为我们显示语言列表以及访问语言首选项的选项。在这里,我们要做的就是选择西班牙语,一切都会恢复正常。