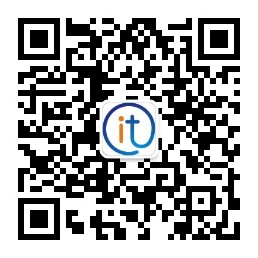每次我们将一个项目(无论是文本,电子邮件地址,URL还是任何类型的文件)复制到剪贴板时,它都会临时存储在系统剪贴板中。但是,有可能在复制某些内容后,当我们粘贴时,我们将不再确定已复制的内容,最后我们会粘贴不应复制的内容。
幸运的是,自Windows 10的最新版本以来,Microsoft操作系统为我们提供了一种简单的方法来查看复制到剪贴板的内容。此外,Windows 10包含一项功能,使我们能够查看剪贴板的历史记录,从而保证我们能够完全确定地知道我们复制并正确粘贴的元素或文本。
如何在Windows 10中访问剪贴板
正如我们刚刚提到的,Microsoft操作系统使我们能够快速,轻松地查看复制到剪贴板的内容。当然,我们必须知道它有一定的限制,能够访问剪贴板内容,这些内容是纯文本,html或小于特定大小的图像。
为此,只需按Windows + V键盘快捷键,尽管我们第一次尝试访问Windows剪贴板时,仍会出现一条消息,指示无法显示历史记录,因为默认情况下已将其禁用。
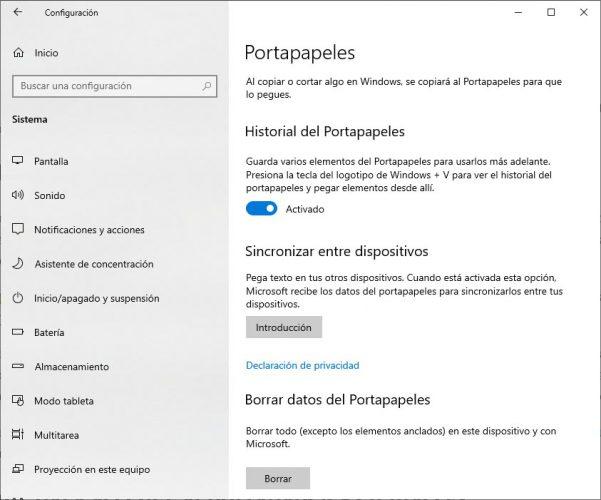
要激活它,我们打开Windows 10配置页面,然后导航至系统>剪贴板选项。在这里,我们将找到“剪贴板历史记录”选项,该功能可以保存复制到剪贴板的项目的历史记录,并允许我们稍后访问它们以使用它们。因此,我们必须将此选项的开关滑动到“打开”位置。
在这里,我们还会找到删除剪贴板历史记录的选项,以防万一我们想删除最近复制的所有内容并可以粘贴。
在其他设备上使用剪贴板数据
Microsoft在Windows 10中使用剪贴板时允许使用的非常有用的功能是,能够利用在其他设备上复制到我们计算机的剪贴板中的元素。也就是说,只要我们激活了设备之间的同步选项,就可以在使用相同Microsoft帐户的其他设备上使用复制到剪贴板的项目。
要在系统配置设置中激活此选项:
- 我们打开Windows 10配置页面。
- 我们进入系统
- 我们从剪贴板菜单中选择选项。
- 我们将“设备之间的同步”开关滑动到打开位置。
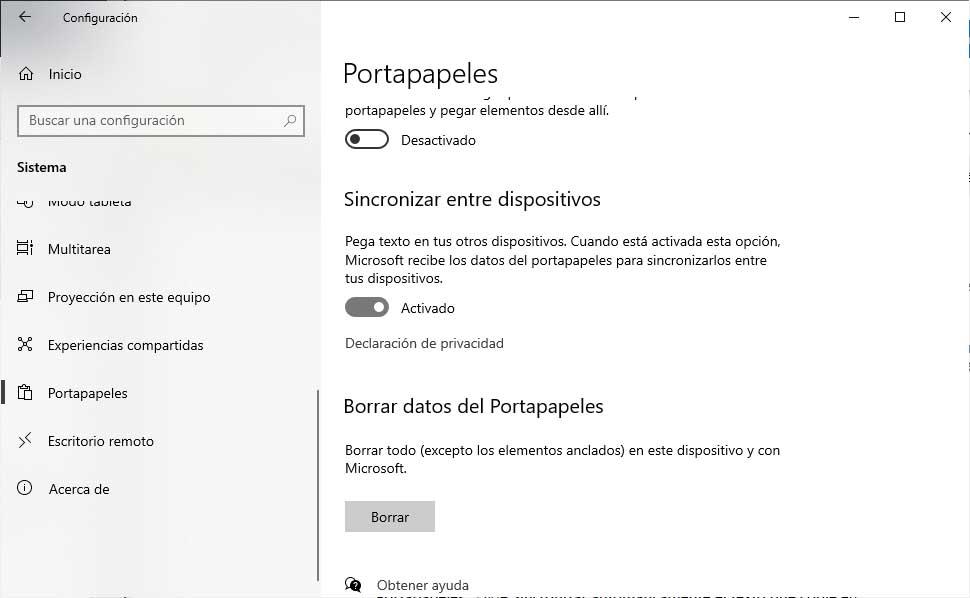
只要我们使用相同的Microsoft帐户登录系统,这将允许我们在不同设备上使用复制到剪贴板的文本。
使用第三方应用程序增强剪贴板
除了访问它之外,我们还可以改进此Windows 1本机功能所提供的功能。使用这些应用程序,我们可以管理不同的文件,并在其他非常实用的功能中具有缩略图预览。我们将在下面看到一些最佳的应用程序。
剪贴板融合
此应用程序使您可以擦除复制到剪贴板的内容的格式,空格和HTML标记,即使您使用其他程序也是如此。它还允许您 替换文本,并具有用于复制图像的缩略图预览模式。
舒适剪贴板
该应用程序是Windows 10剪贴板,其性能优于本机选项。它使您可以存储多个文件并在关闭或重新启动计算机时执行自动保存,以免丢失任何文件。它还提供缩略图预览。
剪贴板历史
剪贴板历史记录是Google Chrome浏览器的扩展程序,顾名思义,该扩展程序使我们能够将您复制的所有内容保存到剪贴板中,以便能够重复使用这些文本。
自动复制
另一方面,此应用程序旨在通过自动将您用鼠标选择的所有内容复制到剪贴板来节省您的点击次数和键盘快捷键。
在macOS中访问剪贴板的步骤
尽管Apple操作系统没有提供类似于Windows的任何功能,但事实是,有一个简单的技巧可以让我们在macOS中访问剪贴板。为此,我们将不得不使用macOS Finder工具。
因此,我们要做的第一件事是打开Finder,然后转到“编辑”菜单选项以选择“显示剪贴板”选项。将自动打开一个窗口,在该窗口中我们将看到我们复制到剪贴板的内容。如果是文本,则在访问剪贴板时将看到完整的文本,而如果是图像,文档或任何其他文件,则将看到文件的名称。

当然,通过此选项,我们将能够访问剪贴板内容,但是我们将无法对其进行编辑或复制。如果要访问macOS中剪贴板上的其他更高级的选项,则我们将不得不使用第三方应用程序,