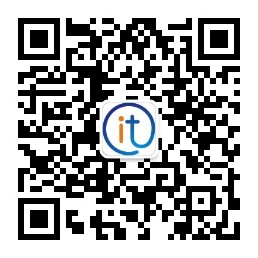为什么要更改DNS?
DNS诞生于1983年,此前一直使用HOST文件存储至今所有已知的Internet域。由于网络网络的增长,这是不可持续的。在Windows 10中更改DNS的原因有很多,例如,这可以帮助我们获得更高的浏览速度,访问在我们国家/地区被阻止的门户网站,服务和网页,实施家长控制系统以及其他原因。与连接安全性有关。在优势中,我们具有:
- 可靠性,因为它们往往会提供更高的稳定性和更长的实际运行时间,也称为可用性。
- 在某些情况下,速度领先于运营商的服务器。
- 某些方面的安全性可防止网络钓鱼或DNSSEC支持。
- 家长控制选项,例如过滤不建议未成年人浏览的页面的访问权限。
- 跳过限制以继续访问操作员阻止的域。
幸运的是,在Windows 10中更改DNS是一项简单的任务,比在iOS或Android手机上进行更改要容易得多。为此,我们将为您提供有关图像的分步教程,尽管首先我们想向您展示我们目前在市场上找到的最佳替代DNS。
网络和互联网设置
在Windows 10中,更改DNS服务器(西班牙语中的域名系统或域名系统)的过程是小菜一碟。尽管我们不建议对经验不足的用户进行此操作,但是如果遵循以下步骤,则几乎没有错误余地。指示并使用本文最后一点提到的任何DNS服务器。当然,由于可能的安全问题,秘密广告和其他原因,我们必须格外谨慎,不要使用其他地方提供的IP地址。
现在,我们开始解释Windows中DNS的更改。第一件事是访问新的Windows 10设置菜单。这可以通过在开始菜单中的齿轮图标,在通知面板中单击“所有设置”或在Cortana的搜索引擎中键入设置来完成。如果我们右键单击网络图标并访问“打开网络和Internet设置”,我们也可以跳过此步骤。
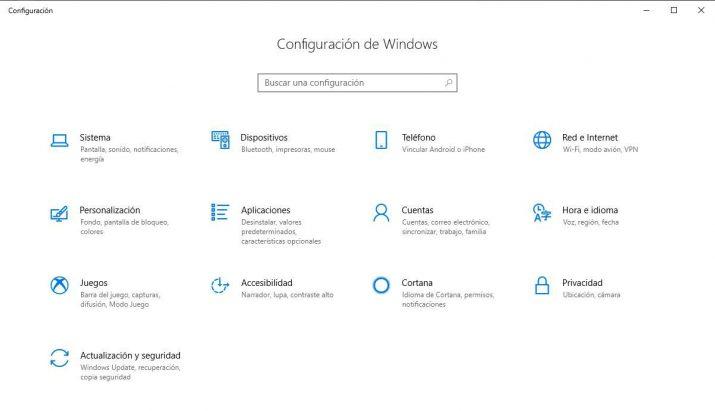
进入“ Windows设置”后,我们将不得不打开“网络和Internet”菜单。在该菜单中,我们可以看到网络,拨号,VPN,数据使用或代理的状态。我们可以在此菜单中做几件事,但是我们将停留在初始屏幕上,并寻找“更改适配器选项”选项。
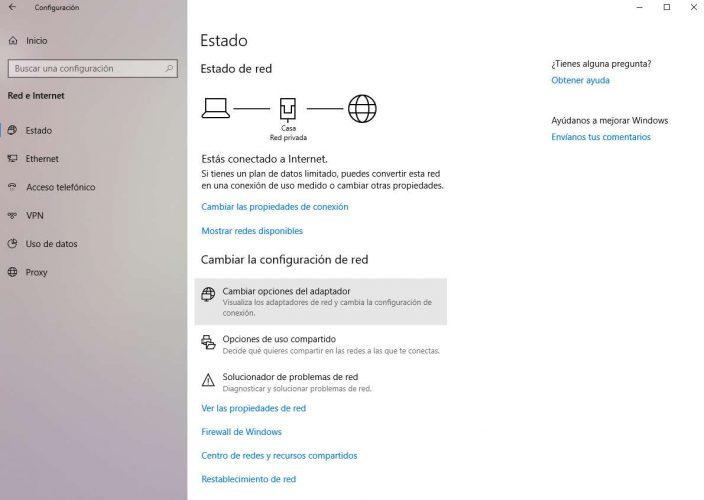
由于此功能尚未迁移到新的Windows 10配置菜单,因此这将在其“网络连接”选项中打开经典的“控制面板”,这是自系统于2015年启动以来Microsoft尚未解决的问题。这就是为什么在Windows 7和8.1中,我们只需打开控制面板即可完成以上所有操作。
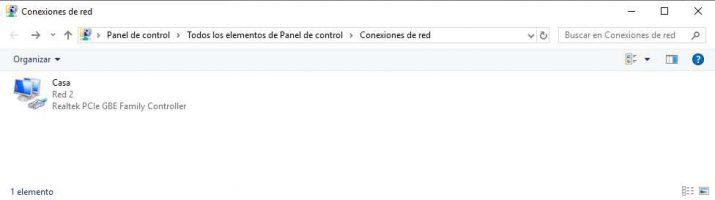
现在,我们必须找到要更改DNS的连接。在这种情况下,这很简单,因为我们只有有线网络适配器,但是对于笔记本电脑,我们也可以具有WiFi甚至是蓝牙适配器。为了确保这一点,我们可以更改所有适配器上的DNS,以便它可以与无线连接和有线连接一起使用。
相关推荐:打开Windows 10 File Explorer的方法
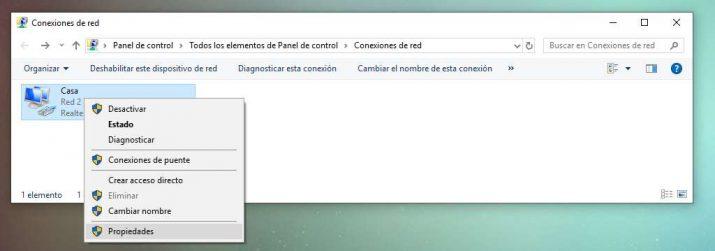
我们将在网络适配器上单击鼠标右键,然后单击“属性”。在“网络功能”选项卡中,我们将寻找将要标记的Internet协议版本4(TCP / IPv4)元素,然后再次单击底部的“属性”按钮。

这将打开IP配置菜单,在该菜单中,我们必须查看底部并选中“使用以下DNS服务器地址”。通过激活该选项,我们可以继续填写“首选DNS服务器”和“备用DNS服务器”,然后在其中输入任何推荐的DNS服务器。无需更改菜单的第一部分,即显示“使用以下IP地址”的部分。
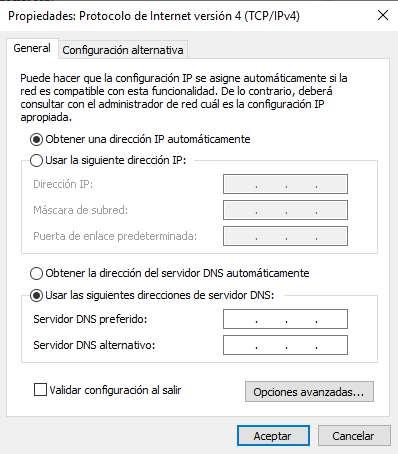
有必要选中“退出时验证配置”框,然后单击“确定”,以便完美保存所有内容。为了验证更改是否已正确应用,我们将打开CMD或命令提示符,然后键入ipconfig / all。这将返回网络配置的所有方面,其中我们将查看“ DNS服务器”选项。
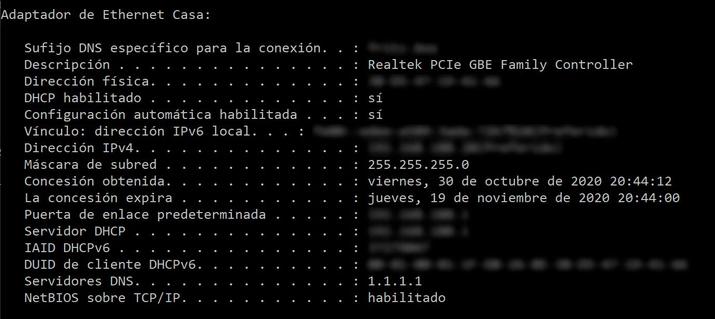
Windows 10的最佳DNS
这些是市场为我们提供的最佳DNS,我们可以用它替代运营商自动为我们分配给我们的DNS (也无需付费),完全免费:
3级-209.244.0.3和209.244.0.4
IBM Quad9-9.9.9.9
威瑞信-64.6.64.6和64.6.65.6
Google-8.8.8.8和8.8.4.4
观看-84.200.69.80和84.200.70.40
Comodo安全DNS-8.26.56.26和8.20.247.20
OpenDNS主页-208.67.222.222和208.67.220.220
GreenTeamDNS-81.218.119.11和209.88.198.133
SafeDNS-195.46.39.39和195.46.39.40
OpenNIC-96.90.175.167和193.183.98.154
SmartViper-208.76.50.50和208.76.51.51
Dyn-216.146.35.35和216.146.36.36
FreeDNS-37.235.1.174和37.235.1.177
备用DNS-198.101.242.72和23.253.163.53
DNS-77.88.8.8和77.88.8.1
未经审查的DNS-91.239.100.100和89.233.43.71
飓风电气-74.82.42.42
puntCAT-109.69.8.51
Neustar-156.154.70.1和156.154.71.1
Cloudflare-1.1.1.1和1.0.0.1
第四地产-45.77.165.194
清洁浏览-185.228.168.9和185.228.169.9
UltraDNS-156.154.70.1,156.154.71.1
UltraDNS系列-156.154.70.3和156.154.71.3
如果我们对它们中的任何一个都不做决定,我们总是可以使用特殊程序来衡量我们连接中DNS的性能。这很重要,因为DNS服务器可能非常适合一个人或特定国家/地区,并且在其他条件下可能无法正常工作。为此,我们可以使用DNS Benchmark,NameBench和DNS Perf来找到我们可以在计算机上使用的最快的DNS。除了速度之外,如果我们在家中有孩子,我们还必须评估安全性或应用父母控制等方面,但是很大一部分用户主要是寻求解决速度。