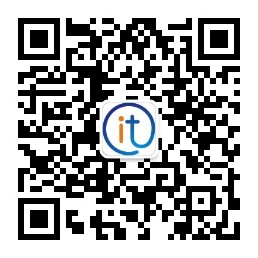我们一直在为我们经常访问或使用的程序或文件夹创建快捷方式。这样,只需单击一下,我们就可以打开程序或访问保存某些文件的路径,而无需浏览所有文件夹或“开始”菜单,直到找到要使用的工具。
同样,可以快速访问我们的一个磁盘驱动器,以便快速访问所需的信息。如果我们仍然希望这种访问速度更快,更舒适,那么可以将其锚定在任务栏上,因为无论我们在桌面上做什么,它几乎都是我们经常看到的系统元素。
如何将快捷方式固定到磁盘驱动器
如果我们尝试将快捷方式固定到任务栏上的磁盘驱动器,我们将已经意识到Windows 10不允许我们执行此操作,就像在Microsoft早期版本的操作系统中一样。因此,如果用鼠标右键单击对设备的访问,则会发现任务栏上的“锚定”选项没有出现。现在,我们在下面显示两个选项,以将快捷方式添加到Windows 10任务栏中的驱动器。
根据我们拥有的系统版本,如果我们以前将磁盘驱动器锚定到“开始”菜单,则Windows可能会让我们锚定对磁盘驱动器的直接访问。也就是说,我们要做的第一件事是创建对相关单元的直接访问:
- 我们打开Windows 10文件浏览器。
- 我们选择单元从中我们要创建的快捷方式。
- 我们用鼠标右键单击它。
- 我们从上下文菜单中选择选项创建快捷方式。
- 我们确认我们要带来对桌面的访问并检查它是否已正确创建。
现在,我们要做的是在刚刚创建的访问权限上单击鼠标右键,这次我们选择Anchor选项来启动。这将自动在“开始”菜单的“磁贴”中创建对磁盘驱动器的访问。
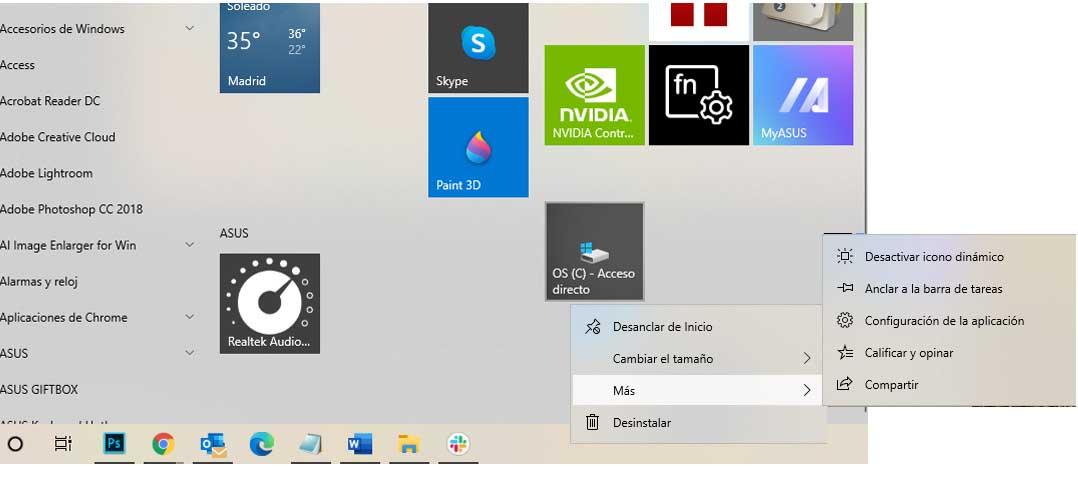
因此,我们显示“开始”菜单,寻找对“图块”之间的单元的访问,找到后,我们用鼠标右键单击它,然后选择“锚定到任务栏”选项。如果此选项不可用,那么我们将必须选择遵循以下步骤。
- 我们打开Windows 10文件浏览器。
- 我们选择单元从中我们要创建的快捷方式。
- 我们用鼠标右键单击它。
- 我们从上下文菜单中选择选项创建快捷方式。
- 这将打开一个窗口,我们必须在该窗口中指示我们要将直接访问权限带到桌面。
- 我们检查是否已创建此访问权限,然后用鼠标右键单击它以输入其属性。
- 我们选择快捷方式选项卡。
- 在“目标”字段中,我们表示C:/Windows/explorer.exe X :,其中X必须替换为相关驱动器的盘符。
- 我们应用并接受以保存更改。
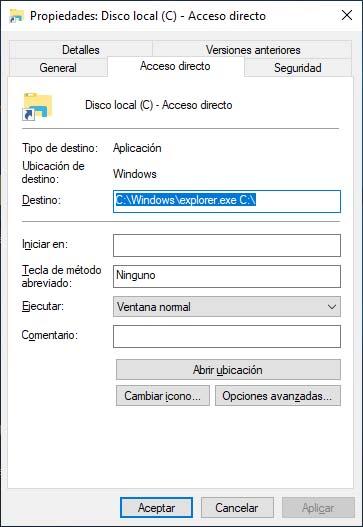
我们将自动看到快捷方式图标如何更改其外观。这意味着只需单击它即可打开文件浏览器窗口,该窗口可访问所涉及的单元及其上存储的所有信息。
接下来要做的是单击访问权限,而没有释放,我们拖动任务栏上的图标,然后释放它,使其保持锚定状态。从那一刻起,我们可以快速轻松地访问存储在所述单元中的信息和文件。