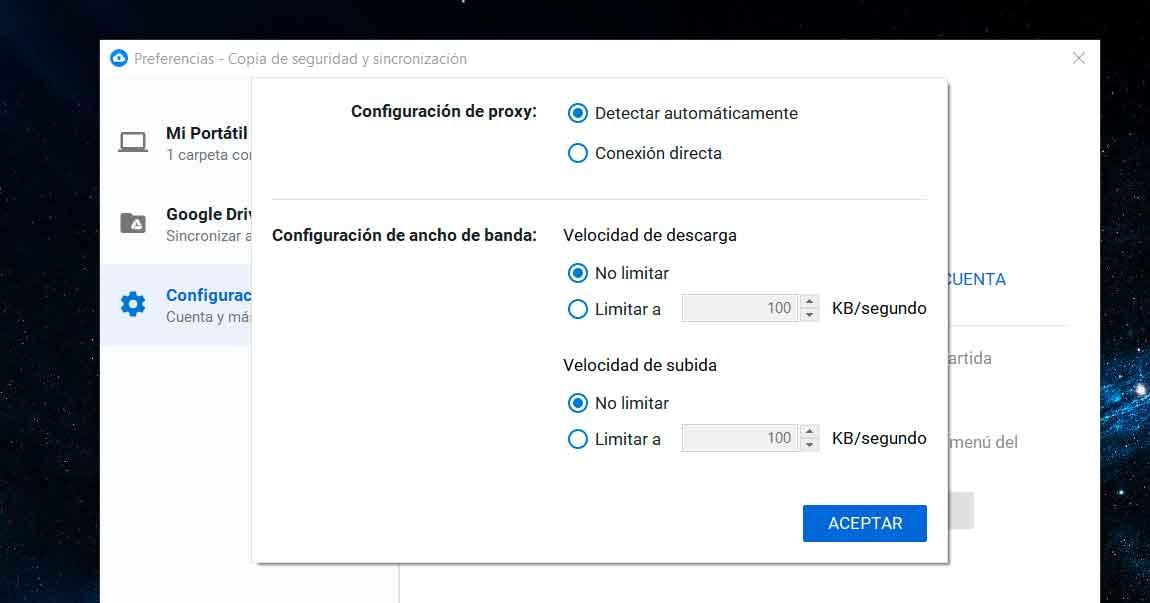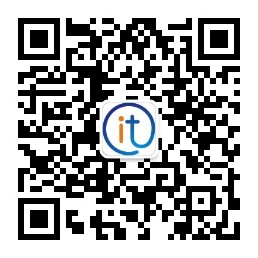影响互联网速度的因素很多,例如我们下载了可能的恶意软件,例如,您在家中的连接(合同规定的连接或到达您所连接的位置的连接)或覆盖范围如果您使用的是WiFi,请在连接的地方。这甚至可能是操作员的问题,而不是计算机的问题。有很多可能性,但我们主要在更新中查找。
互联网缓慢的原因
就像我们说的那样,有一些基本因素导致Internet趋向于变得太慢,您访问的页面加载不佳或该系列在结束之前就停止了。在这些情况下,可能会发生一些事情:
- 您可以通过更换路由器,使用网状或网状路由器或安装扩展器来解决家庭WiFi覆盖率低的问题,这些扩展器可使WiFi正确到达房屋中的所有房间。
- 我们尚未检测到的计算机上的恶意软件。一般而言,许多类型的病毒和恶意软件使Internet变得比窃取我们的数据,获取我们的信息等慢得多。要解决此问题,只需使用可检测并删除所有恶意软件的防病毒软件即可。
- 诸如防火墙或防病毒软件之类的干扰性问题会阻止Internet上的某些内容或配置错误并使其速度变慢。
- 缺少某些程序,驱动程序等的更新
- 您正在使用的浏览器中的问题
- 例如后台更新

Windows更新设置
Windows Update会持续检查是否有新的最新更新,并进行下载等。因此,可能导致Internet缓慢的原因之一是您要更新时,它是在后台检查或下载这些更新的,而您可能没有注意到。但是,您可以配置Windows Update,以便不会自动下载更新,还可以配置下载,带宽量等。
为此,请转到:
- 在“开始”中找到“设置”或“设置”部分
- 访问“更新和安全性”部分
- 转到更新选项
-
在这里,您将找到几个选项:
- 更新Windows时提供其他Microsoft产品的更新
- 自动下载更新,甚至通过计量的数据连接(可能需要付费)
- 我们将在重启时向您显示通知
- 取消选中第二个框:自动下载...
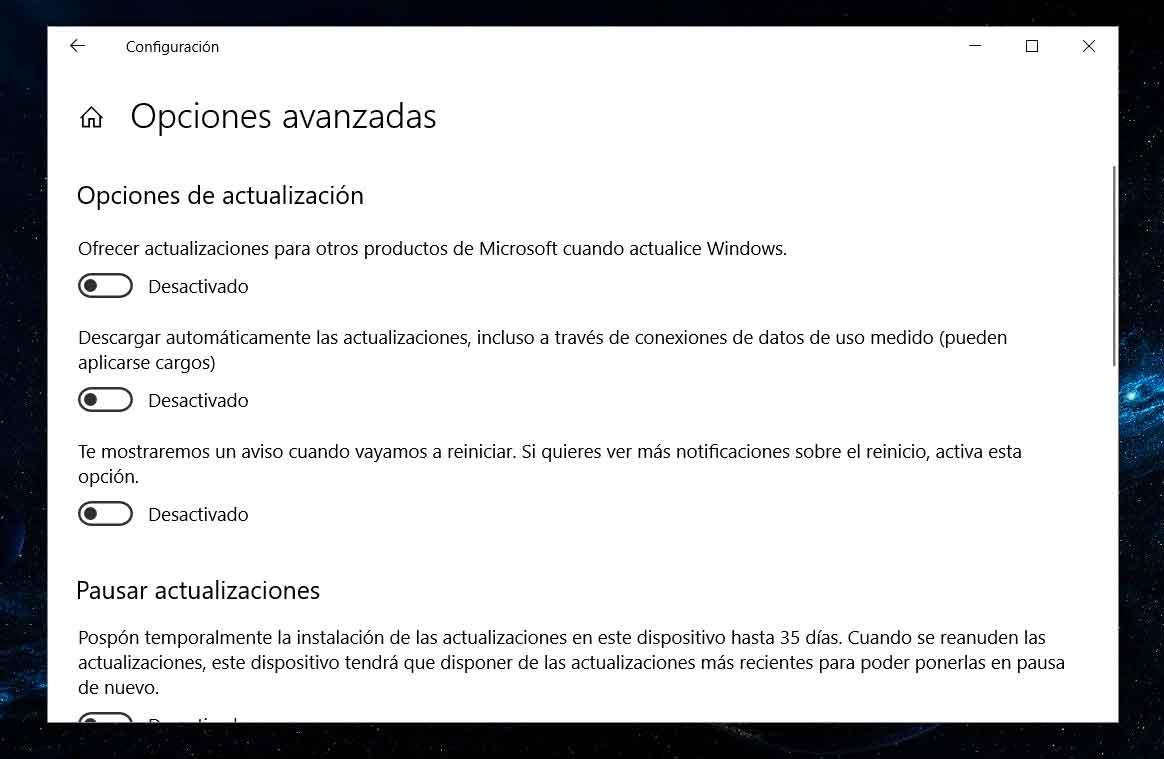
暂停更新
您将在本节中找到的另一种选择是暂停更新。如果您不希望互联网速度变慢,可以将安装更新的时间最多推迟35天。只需转到“暂停更新”按钮并激活它即可。您将看到暂停它们的日期。
更改工作时间
请记住,如果执行此操作,则必须注意定期更新Windows以进行更新,因为如果忘记它并且永远不会更新,可能会很危险。如果您知道何时使用计算机或何时需要满负荷使用计算机,也可以选择小时数。这样就不会干扰。
- 前往设置
- 打开“更新和安全性”部分
- 点击Windows Update以查看选项
- 点击“更改工作时间”
- 您可以选择通常使用设备的时间
- 选择开始时间和结束时间
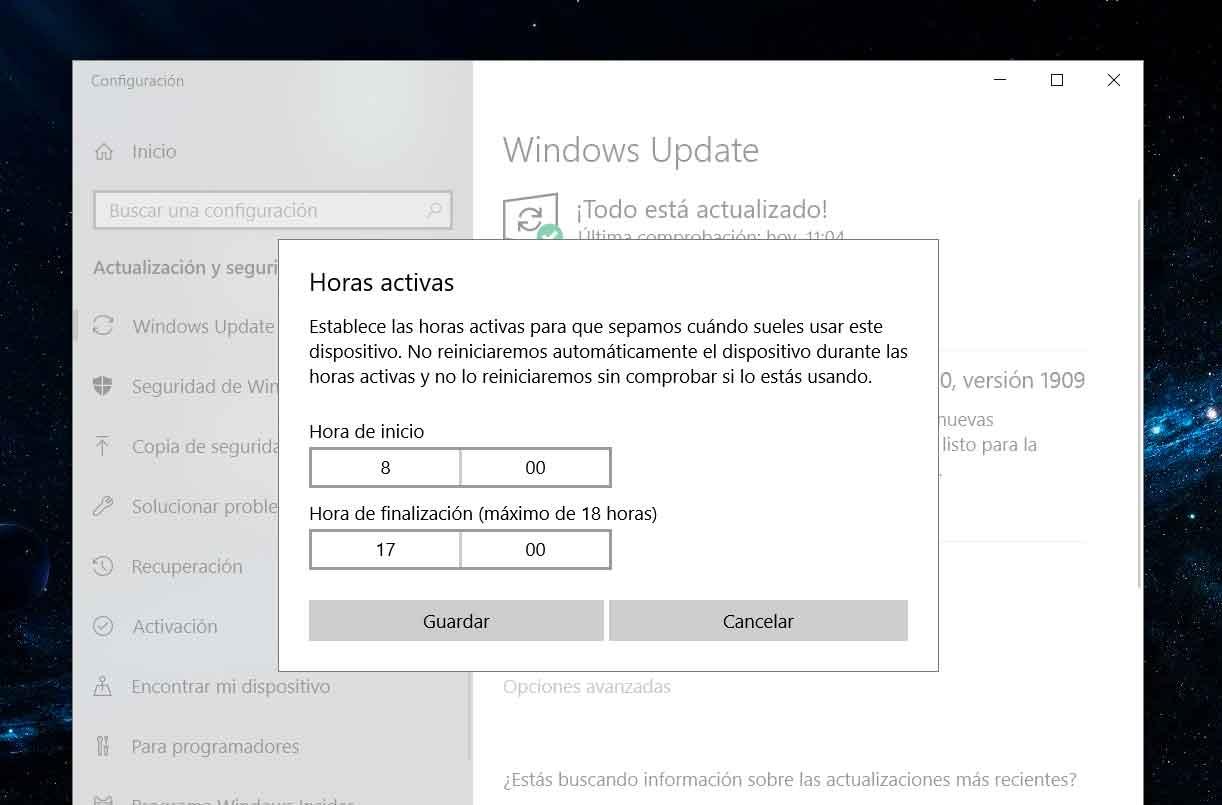
选择活动时间将不会在此时重新启动,但可能无法解决问题。最好的办法是,您将更新暂停一段特定的时间(例如,如果更新特别慢,则需要一天),但是您记得要再次激活它们,可以根据自己的用途或适当的方式对其进行配置。
限制带宽
如果您不想禁用或暂停更新,则可以调整其他参数以在后台分配较少的带宽,例如:
- 转到页面底部,然后点击“投放优化”
- 您将看到选项“允许从其他计算机下载”
- 禁用动作旁边的开关
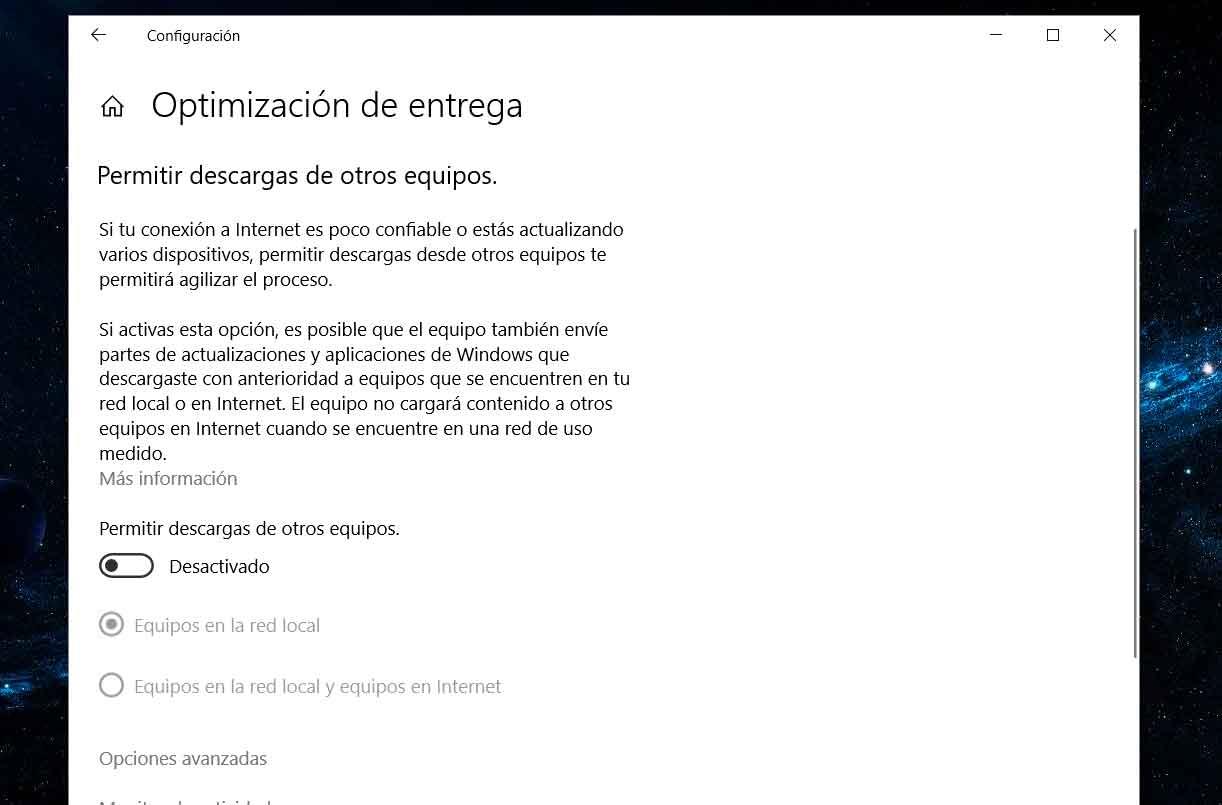
这是什么 如Windows所述,该选项使其“发送以前下载到本地网络或Internet上的计算机的Windows更新和应用程序的一部分”
- 继续浏览屏幕,您将找到高级选项
- 触摸此部分
- 配置下载。在这里,您可以选择设备用于下载或上传应用程序和Windows更新的带宽。如果Internet太慢,请配置可用于在后台下载更新的带宽。
- 点击“限制用于在后台下载更新的带宽量”
- 将带宽降低到您认为必要的百分比
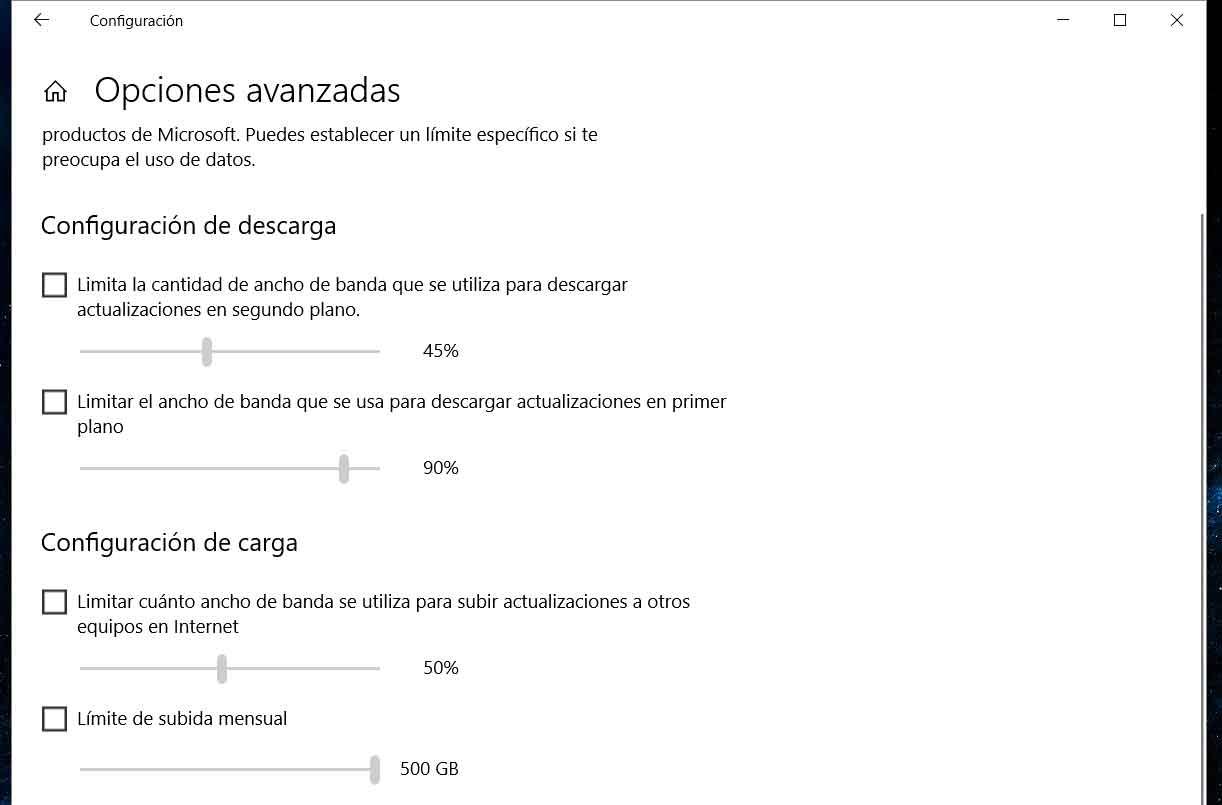
其他更新和同步
不仅Windows更新可能是计算机运行缓慢的原因,而且当您连接到Internet时,有许多应用程序或程序会进行同步或更新,因此对其进行控制非常重要。例如,您可以从Google云端硬盘或Dropbox永久激活同步,这将在我们打开网页或尝试在Netflix上观看电影时使Internet连接变慢。您必须做的是从这些应用程序的设置中停用每个这些应用程序中的自动同步。需要时,手动更新或同步就足够了 或者我们可以在连接正确时简单地激活它,或者我们不介意它很慢。
在Dropbox中
对于Dropbox,只需右键单击桌面栏图标,然后在此处打开“首选项”以配置设置。您可以从“带宽”将下载和上传速度限制为所需的kB / s。您还可以选择在系统启动时是否要启动Dropbox。如果您不打算使用它,则不需要它自动启动。
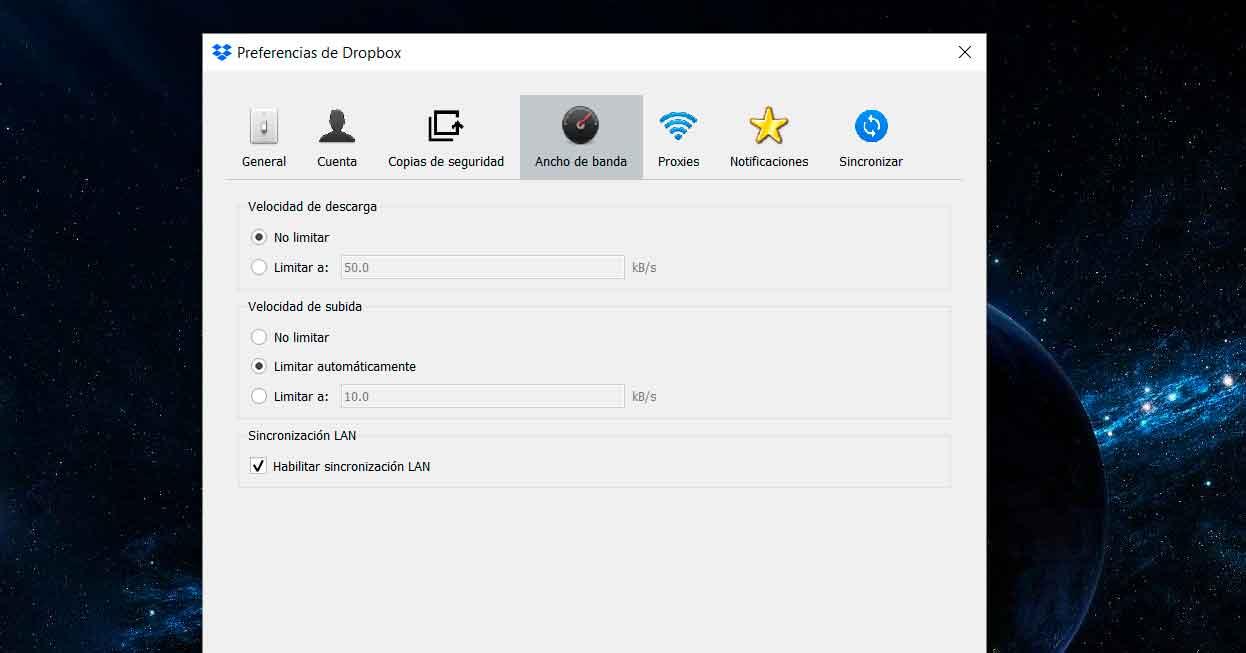
在亚马逊照片上
就像在Dropbox中一样,您可以暂停它或调整带宽。点击右下角的图标,单击您的个人资料,然后转到“首选项”。在此处,点击“带宽”,您将能够限制上传速度或下载速度。您还可以选择同时上传或下载的数量。限制后,请单击“接受”按钮确认。
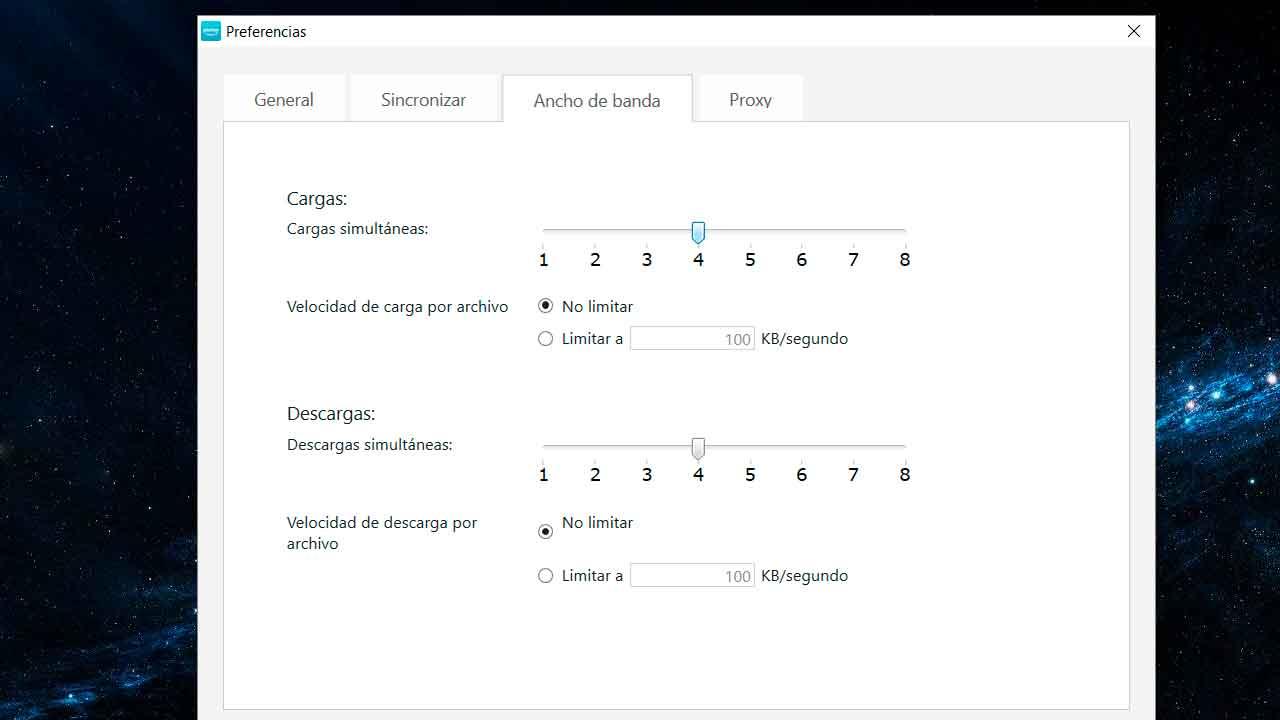
在Google云端硬盘上
右击左下角的图标,点击“首选项”。进入此处后,转到菜单中的“设置”部分。单击“设置”,然后转到“带宽设置”。您可以通过键入要使用的每秒KB数来限制下载和上传速度。您也可以右键单击,然后会在下拉菜单中自动显示“暂停同步”选项。您可以随时恢复。