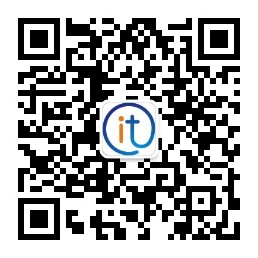如何在Windows 10中放大计算机图标_被窝网
默认情况下,Windows 10以默认大小显示桌面和文件资源管理器图标,但是,根据我们屏幕的分辨率或对于某些视觉问题的用户,此大小可能会很小。接下来,我们将展示如何在Windows 10中放大计算机图标。
我们通常在桌面上直接访问每天最常用的应用程序或文件夹,以便更快地访问它们。这些快捷方式由它们各自的图标表示,其大小默认情况下由操作系统本身确定。
 如何以更大的尺寸显示桌面图标
如何以更大的尺寸显示桌面图标
幸运的是,Windows 10提供了一种非常简单的方法来放大您的计算机图标。为此,我们将在桌面的自由区域上单击鼠标右键,然后从上下文菜单中选择` `查看''选项。这将向我们显示另一个菜单,在该菜单中我们可以找到选项大图标,中图标,小图标,组织图标,对齐图标和显示图标。
放大图标
在这种情况下,我们感兴趣的选项是View> Large icons。选择它后,我们将看到桌面上的图标如何自动增大大小。如果我们选择将图标的大小更改为较小的大小,则会发生相同的情况,我们要做的就是选择相应的选项。
扩大文件浏览器图标的步骤
Windows 10文件浏览器无疑是桌面旁边的另一个地方,我们肯定要增加图标的大小,它无疑是系统用户每天最常用的工具之一,因为它来自资源管理器,我们可以浏览硬盘驱动器上的所有文件夹和文件,创建新文件和文件夹,重命名它们,删除它们,等等。
但是,所有这些都是通过文件夹及其所有文件的相应图标进行的,因此,如果对我们来说它们显示的太小,将使我们无法正常工作。
要增加Windows 10文件资源管理器中图标的大小,我们要做的第一件事是打开资源管理器窗口,然后单击“查看”菜单选项。这将为我们显示按部分组织的浏览器主菜单正下方的选项栏。
如果查看“设计”部分,我们将看到在那里找到了我们感兴趣的选项,能够放大浏览器图标。具体来说,我们将看到选项“大图标”,“大图标”,“中图标”和“小图标”。如我们所见,Windows 10文件浏览器甚至为我们提供了将图标放大到比桌面显示的图标大得多的选项。
如何在Windows 10中放大开始菜单图标
Windows 10的另一个元素也被Microsoft操作系统的用户每天广泛使用。我们指的是“开始”菜单,我们在其中找到包含计算机上安装的所有程序,系统实用程序等的列表。
回想一下,“开始”菜单是Windows 10中恢复的项目之一,因为在以前的版本中,Microsoft决定用著名的Tiles代替“开始”菜单。在系统的最新版本中,“开始”菜单再次可用,但这是Windows 7“开始”菜单和Windows 8磁贴之间的交叉点。
要放大“开始”菜单或“图块”的图标,我们要做的是打开“开始”菜单,转到相应的“图块”,然后在其上单击鼠标右键。这将向我们显示一个菜单,我们可以在其中找到选项更改尺寸。我们选择它,然后将显示“小”,“中”,“宽”和“大”的选项。因此,我们可以选择一个更大的“开始”菜单图标。