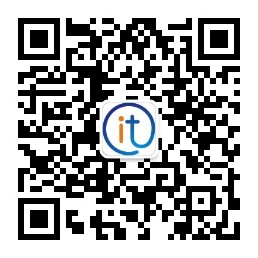如何在Windows Media Player中向视频添加字幕_被窝网
随着Windows 10的到来,Microsoft引入了一个新的应用程序,默认情况下会在名为“影视”的系统上播放视频。该工具可以代替著名的Windows Media Player,尽管现在我们可以继续使用多年来与Microsoft操作系统一起提供的播放器。但是,如果您是仍在使用Windows Media Player的用户之一,则可能会遇到一些障碍,例如在向视频添加字幕时。接下来,我们将显示在Windows Media Player中添加字幕的步骤。

我们需要什么
为了将字幕添加到我们要使用Microsoft工具进行复制的任何内容中,我们需要做一些事情。当然,首先,必须要准备包含相关系列,电影或视频字幕的文件,因此,如果尚没有该文件,则必须事先下载。
获得字幕后,以下将是在我们的PC上下载并安装DirectVobSub或VSFilter编解码器。我们为您保留了以下下载链接。它是用于显示字幕的编解码器或筛选器,并自动与Windows Media Player集成在一起。如果一切顺利,我们将不需要其他任何东西,但是如果由于某种原因我们在显示字幕时遇到问题,则可能必须使用另一个编解码器Shark007。在下一部分中,我们将显示要执行的步骤,并保留指向编解码器下载的链接。
在最受欢迎的下载字幕网站中,值得重点介绍Subsmax,EasySubtitle,Podnapisi,Open Subtitles,Addic7ted,TVsubtitle和Movietitled等。您可以访问它们中的每一个,以搜索要在Windows Media Player中播放的最喜欢的系列或电影的字幕,并将文件与视频一起添加,以便播放器可以识别它,如下所示。
在Windows Media Player中添加SRT字幕
一旦有了带视频字幕的.srt文件,接下来要做的就是打开Windows 10文件浏览器,然后导航到我们要向其中添加字幕的视频的路径。那就是我们要复制带有字幕的.srt文件的地方,以便Windows Media Player可以识别它。当然,重要的是要知道,为了让播放器识别与视频相对应的字幕,.srt文件必须与视频本身具有相同的名称。
因此,最好右键单击视频文件,选择重命名选项,或者按F2键并复制文件名。接下来,我们对字幕文件进行相同的操作,并粘贴刚刚复制的名称,以确保我们正确输入了该名称。
准备好所有这些具有相同名称的字幕的视频和文件后,我们要做的下一步就是检查字幕是否已激活,以便可以显示字幕。为此,我们打开播放器,单击Windows Media Player库模式,然后右键单击播放器的菜单栏。这将显示一个菜单,我们必须在其中选择播放> 歌词,标题和字幕,然后单击激活(如果可用)。在此处,我们还会找到“取消激活”选项,如果我们不希望显示字幕或使它们困扰我们,可以在给定的时间禁用字幕。
此时,以下将是在我们的PC上下载并安装DirectVobSub或VSFilter编解码器,该编解码器可用于32位和64位系统。它是一种DirectShow编解码器或过滤器,用于显示字幕,并且还可以自动与任何DirectShow播放器(例如Windows Media Player)集成。因此,我们要做的就是下载它并将其安装在我们的计算机上,而无需进行任何其他配置。
安装编解码器后,我们现在可以尝试播放视频并检查字幕是否在Windows Media Player中正确显示。如果一切正确,则无需执行其他任何操作,但是,我们可能必须使用其他编解码器Shark007 for Windows Media Player。
您已经安装了编解码器后,打开运行安装应用程序也具有管理员权限,然后我们停用媒体基金会MP4,AVI,MKV等。这些选项可在Shark007编解码器配置应用程序的每个选项卡下找到。
Windows Media Player中的字幕
正确配置所有这些内容之后,我们现在可以在Windows Media Player中再次打开视频,并且应该看到字幕的显示方式没有任何问题。如果没有,我们可以尝试重命名.srt文件,并将扩展名更改为.sub,然后重试。