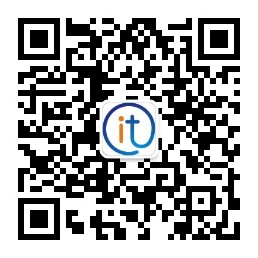如果您的打印机有问题,则在本文全文中,您将找到针对Windows 10中最常见问题的逐步解决方案,可以肯定地使用Windows 10正常工作。

检查打印机是否正确连接,然后重新启动
如果您的打印机神秘地停止了打印,那么您应该做的第一件事就是检查它是否已正确连接。
检查电源线是否已打开,并且在通过无线方式连接时也要通过USB电缆或WiFi网络连接良好。此外,您必须确保将其与要打印的计算机或设备连接到同一网络。
一旦确认所有连接正确,请重新启动打印机,以防错误是由打印机软件故障引起的。
检查打印机状态
请接近打印机,并检查它是否在屏幕上或任何LED上未显示错误消息。如果您使用激光打印机,请检查纸张尺寸,墨水量和碳粉是否正确。
尝试摇动碳粉以清除其中包含的灰尘,因为如果花费很长时间,碳粉可能会变紧并影响打印。另外,在使用激光打印机之后,您还应该检查热熔器。
从Windows更新驱动程序
在某些情况下,简单的驱动程序更新可以解决许多问题。
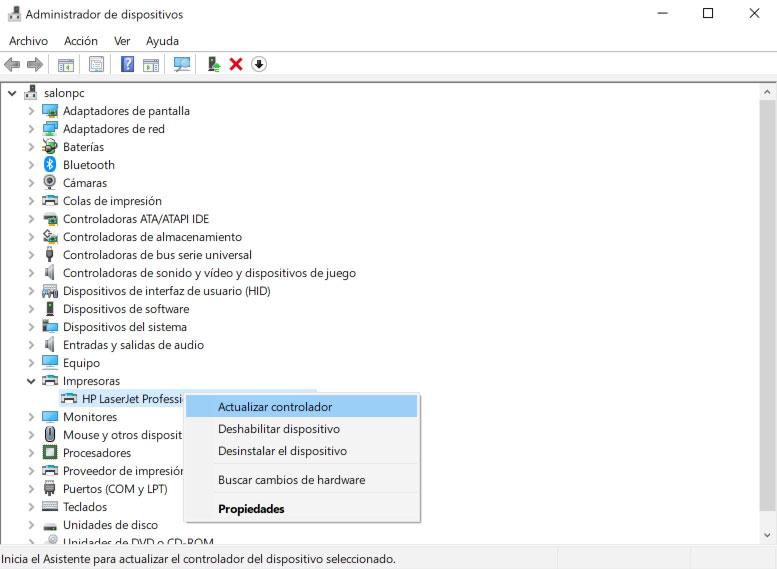
为此,请单击Cortana并运行设备管理器。打开后,显示“打印机”部分,然后右键单击打印机,然后选择“更新驱动程序”选项。
在大多数情况下,这对于Windows来说足以找到最新版本的驱动程序并自动安装。如果无法更新它,请访问制造商网站的支持部分,搜索打印机型号并手动安装。
清空打印队列并重新启动服务
如果上述方法还不够,则可能必须手动清空Windows打印队列并重新启动打印服务,以使其正常响应。
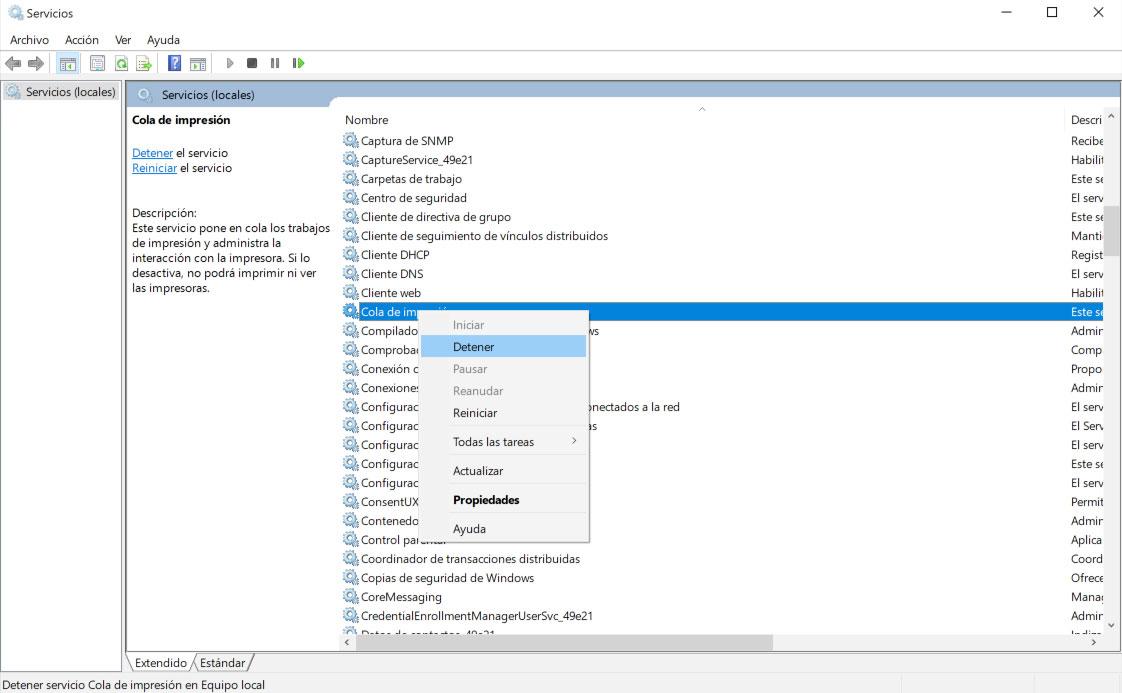
为此,请在Cortana的搜索栏中键入services并运行该应用程序。打开后,用鼠标右键单击“打印队列”,然后选择“停止”。
服务停止后,返回到Cortana的搜索栏,然后粘贴以下路径:%WINDIR%system32spoolprinters。按Enter键,然后在打开的窗口中删除其中包含的所有文件,以从计算机中完全删除打印队列。
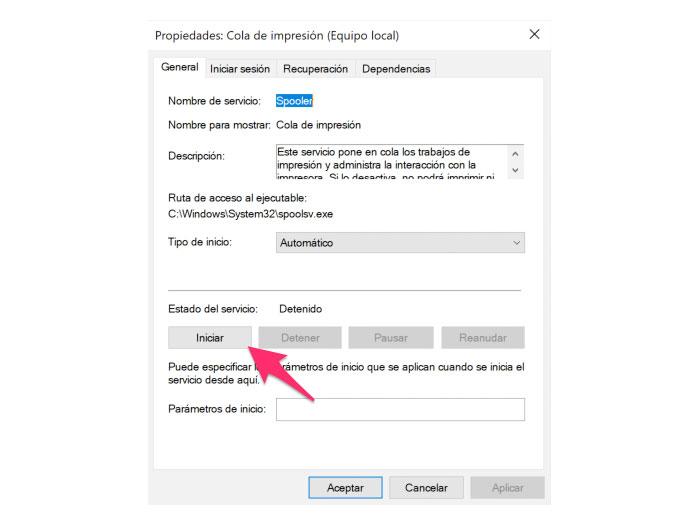
返回“服务”窗口,然后双击“打印队列”。在启动类型中,选择自动,单击开始,最后单击确定,以保存更改。
队列中的文档将被删除,因此您必须再次发送它们进行打印。
大千信息相关推荐:
什么是网络服务器?
如何在Windows 10中配置键盘
如何使Windows 10中的互联网运行速度更快
如何使Windows 10中的互联网运行速度更快
制造商如何使用Office 365最大化员工价值