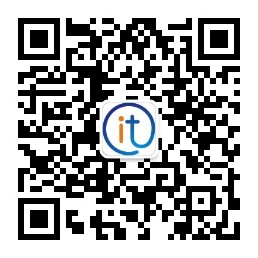安排Windows 10中的自动关闭
要计划Windows 10的自动关闭,我们将不得不使用系统任务计划程序。Microsoft长期提供的与操作系统一起使用的工具,但对于许多用户来说,很大程度上仍然未知。但是,对于某些程序的编程或自动化,它可能非常有用。
从这个意义上讲,我们可以使用它来对计算机的自动关机进行编程,因此,在完成下载或运行操作甚至完成操作后甚至不必请他人关闭计算机之前,我们都不必呆在计算机前。
使用任务计划程序
为此,我们要做的第一件事是打开Windows 10任务计划程序,我们只需在任务栏的搜索框中键入“任务计划程序”,然后单击窗口中的工具即可完成此操作。结果。
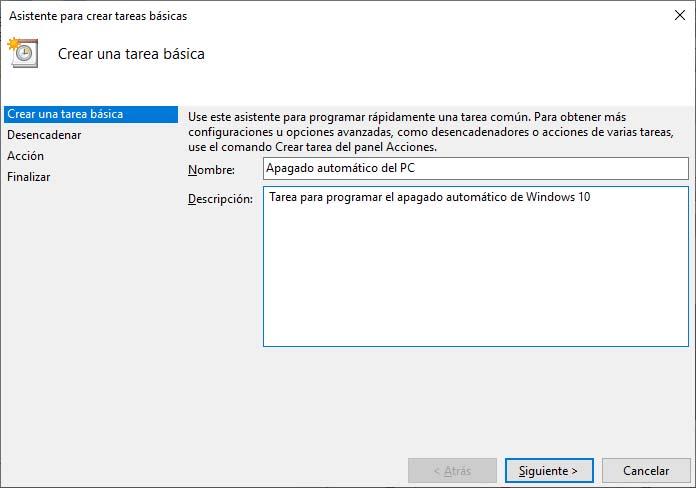
自动地,我们将看到该工具如何在桌面上打开,并且我们可以开始创建允许对Windows 10的自动关闭进行编程的任务。第一件事是单击在程序员的右窗格中找到的创建基本任务选项。。这将使用向导打开一个新窗口来创建我们的任务。
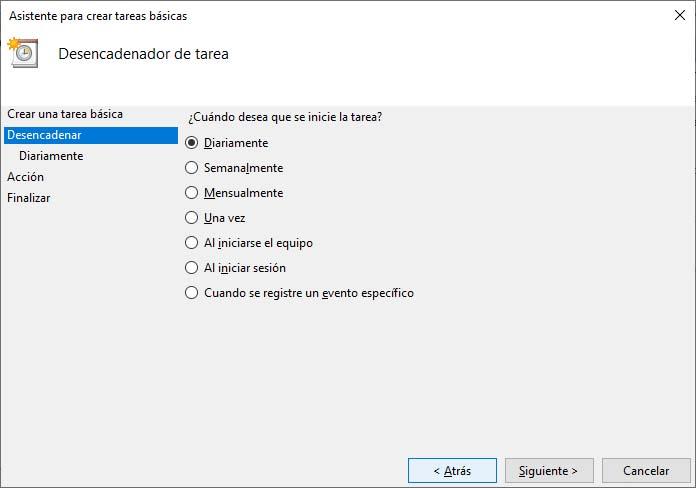
在第一步中,我们必须指定要为任务指定的名称,例如Automatic PC shutdown ,以及说明以表明该任务已创建以计划Windows 10的自动关闭。完成后,单击在“下一步”中,然后,我们将被要求指出何时开始此任务。在这里,我们将可以在“每日”,“每周”,“每月”,“一次”,“团队开始时”,“登录时”或“注册特定事件”之间进行选择。
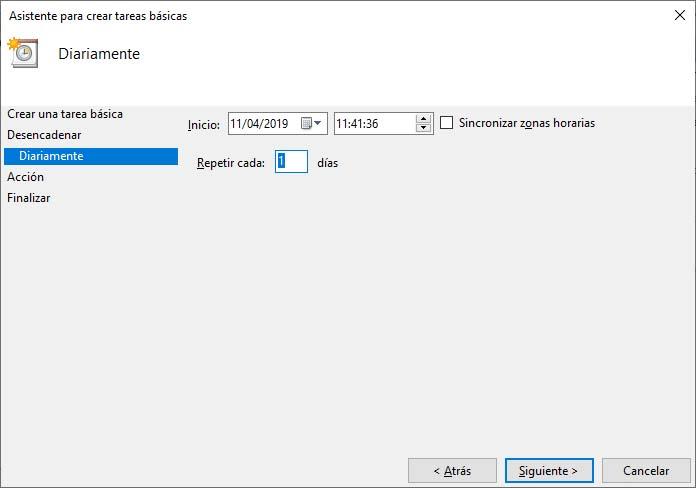
如果我们希望每天自动关闭,则选择“每日”,然后单击“下一步”。接下来,我们将必须指出正在创建的任务的开始日期和时间。在这种情况下,我们可以将它放在今天,是的,正确地指出我们希望PC关闭的时间。在同一步骤中,我们还必须指出要重复任务多少天。通过放置一个,我们将说我们希望每天重复一次。
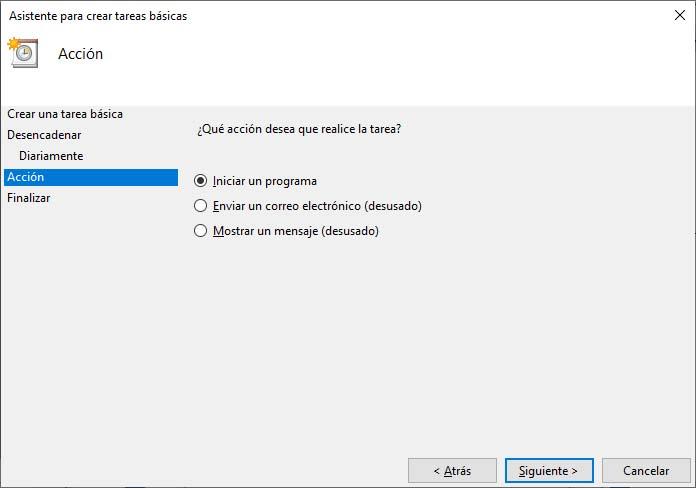
单击下一步,现在我们需要指示的是我们希望系统在时间到时执行的操作。要计划Windows 10的自动关闭,我们要做的是标记“启动程序”选项,然后单击“下一步”,以后再单击“浏览”按钮并选择Shutdown.exe进程。在Windows资源管理器窗口中,我们将在路径C:WindowsSystem32下找到此过程,只需双击,它将自动显示在任务计划程序窗口中。
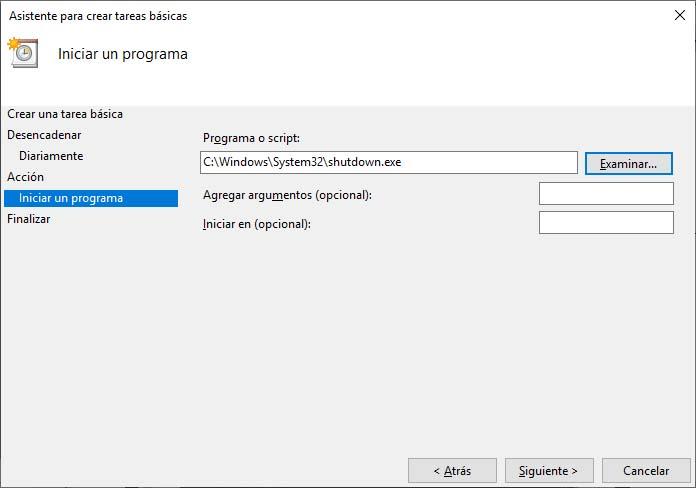
如果一切正确,请单击“下一步”,最后我们将看到我们将要创建的任务的摘要,该摘要将负责对Windows 10的自动关闭进行编程。我们只需单击“完成”即可自动创建任务。从那一刻起,每天在指定的时间PC将自动关闭。
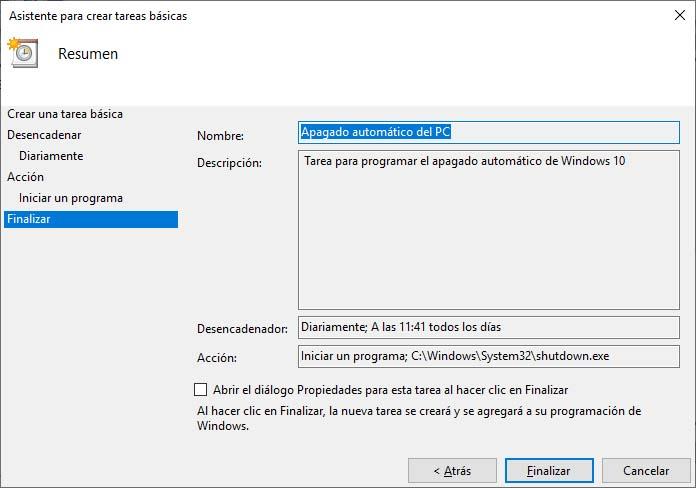
在命令提示符下
要在某些分钟甚至几小时内设置关闭计算机的程序,也可以使用系统提供给我们的命令。我们指的是shutdown.exe命令,可以在命令提示符或Windows 10“运行”窗口本身中使用该命令,该命令使我们可以命令计算机在特定时间后关闭。
因此,如果我们想安排一个小时内关闭设备,那么我们要做的就是:
- 我们打开命令提示符窗口或“运行”窗口(Win + R)。
- 我们编写了shutdown命令,然后添加了/ s / t参数,这表明我们要关闭计算机(而不是重新启动计算机),并且希望将其关闭时间延迟一段时间。因此,接下来我们必须以秒为单位指定时间。也就是说,如果我们要在两分钟内计划关闭计算机,则必须执行命令shutdown / s / t 120。而如果我们希望将其安排在两个小时之内,那么它将在7200秒之内。
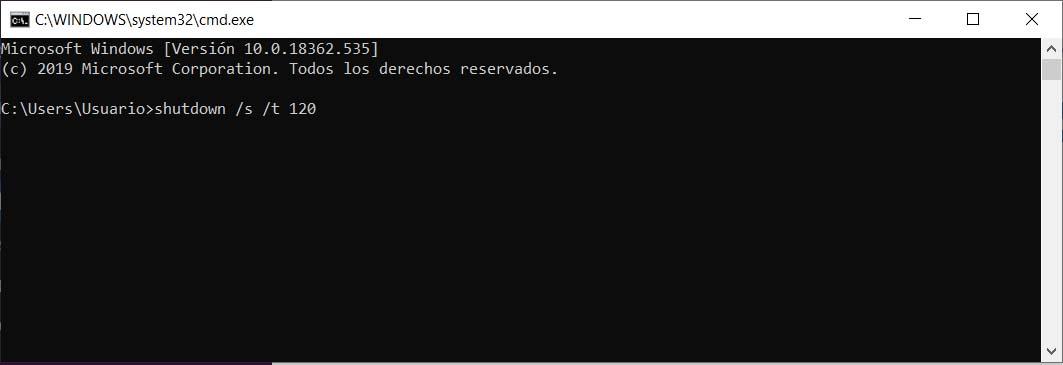
一旦执行该命令,将出现一个窗口,指示系统将在确定的时间内自动关闭。现在,如果需要取消计划,则必须以相同的方式执行shutdown / a命令。
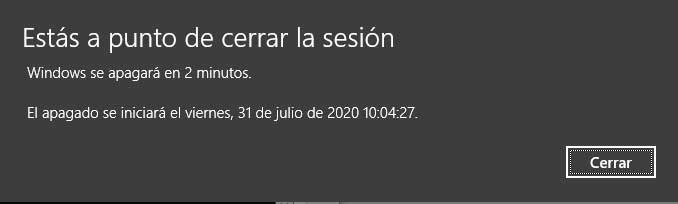
为了不必每天记住或编写相同的命令,还可以在我们的桌面上创建一个快捷方式,通过该快捷方式我们可以快速计划关闭PC的时间。为了它:
- 我们用鼠标右键单击我们桌面的空闲区域。
- 我们选择选项新建>直接访问。
- 我们编写命令shutdown.exe / s / t,然后加上要延迟关闭的时间。
- 我们给快捷方式起一个名字,并完成该过程。
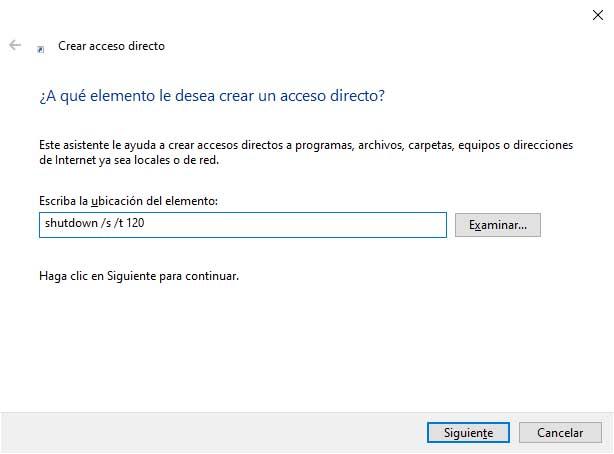
现在我们可以看到一个新图标如何出现在我们的桌面上,只需双击它,我们就可以安排计算机在确定的时间内关闭。我们可以随意更改时间,以便根据需要将其迟早关闭。
安排Windows 10自动开机
从BIOS
要对Windows 10的自动启动进行编程,我们不能使用任务计划程序以及对关机进行编程,因为在系统关闭时,无法执行任何任务。在这种情况下,我们可以做的是使用可以在PC的BIOS中找到的功能。
因此,要对PC的自动启动进行编程,我们要做的第一件事就是重启计算机并进入BIOS,如果我们反复按F2,F8,Del键或根据制造商提供的对应键,则可以执行此操作。无论如何,一旦进入PC的BIOS,我们都必须寻找“按警报恢复”或“按RTC警报打开”选项,该选项通常在“电源管理配置”中。
通过激活此功能,我们可以指示我们希望设备每天自动开机的时间。完成此操作后,我们将保存更改,退出BIOS并让Windows 10正常启动。从那一刻起,我们的PC将每天在BIOS中设置的时间自动打开。
第三方工具
BIOS中上面提到的选项使我们可以配置一天或每天的特定时间自动启动PC。因此,如果我们正在寻找可以为我们提供更大灵活性的产品,那么我们将不得不诉诸诸如WakeupOnStandBy之类的第三方工具。
它是一种软件,我们可以从下面的链接中获得该软件的链接,该软件链接到开发人员的官方网站,顾名思义,它使您可以轻松配置计算机的开机时间。为此,我们要做的第一件事是下载该工具并在桌面上运行它。
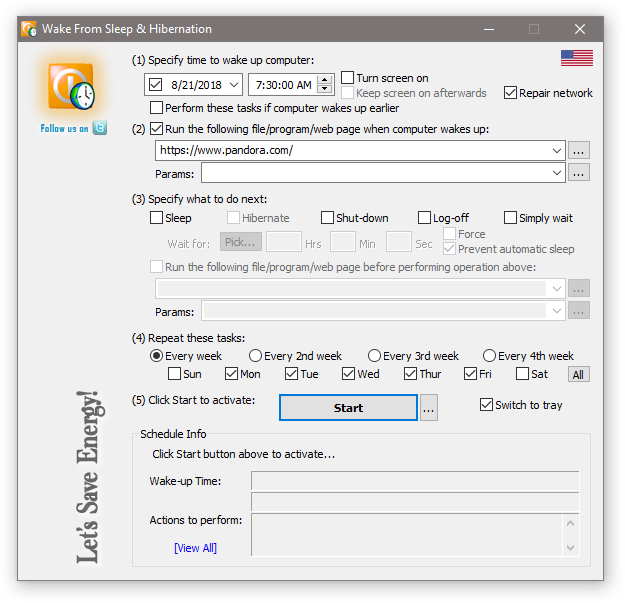
如我们所见,它具有非常简单的界面,使用起来非常直观。在顶部,我们找到“指定唤醒计算机时间”部分,在这里可以指定首次自动启动计算机的日期和时间。完成此操作后,我们进入“重复这些任务”部分,在这里我们可以建立所需的重复配置。也就是说,我们可以选择是否希望在接下来的几周中每天重复一次,仅在某些天等。
在按照自己的喜好配置好所有内容后,我们要做的就是单击“开始”按钮,并且将根据确定的日期,时间或频率,通过PC启动的编程自动配置所有内容。